Menginstal Debian Linux
Sekali BIOS mulai memboot dari CD- atau DVD-ROM, menu bootloader
Isolinux muncul. Pada tahap ini, kernel Linux belum dimuat; menu ini
mengizinkan Anda untuk memilih kernel untuk diboot dan memasukkan
parameter yang memungkinkan untuk dikirim ke proses.
Untuk instalasi standar, Anda hanya perlu memilih "Install" atau
"Graphical Install" (dengan tombol arah), kemudian tekan tombol Enter
untuk memulai proses instalasi selanjutnya. Jika DVD-ROMnya ialah disk
"Multi-arch", dan mesinnya memiliki prosesor Intel atau AMD 64 bit,
pilihan menu "64 bit install" dan "64 bit graphical install"
memungkinkan instalasi varian 64 bit (amd64) daripada varian bawaan yang 32 bit (i386).
Dalam prakteknya, versi 64 bit hampir selalu dapat digunakan:
kebanyakan prosesor terbaru ialah prosesor 64 bit dan versi 64 bit
menangani lebih baik RAM berukuran besar yang cenderung dimiliki oleh
komputer baru.
Info Sekilas
32 atau 64 bit? Perbedaan mendasar antara sistem 32 dan 64 bit ialah ukuran pengalamatan memoti. Pada teorinya, sebuah sistem 32 bit tidak dapat bekerja dengan RAM lebih dari 4 GB (232 bytes). Pada prakteknya, memungkinkan untuk bekerja pada batasan ini dengan menggunakan varian kernel 686-pae, sejauh prosesor dapat menangani fungsionalitas PAE (Physical Address Extension). Walaupun demikian, menggunakannya akan berpengaruh penting terhadap kinerja sistem. Itulah mengapa sangat berguna untuk menggunakan mode 64 bit pada server dengan jumlah RAM yang besar. Untuk komputer kantor (di mana beberapa persen perbedaan performanya tak berarti), Anda harus tetap memikirkan bahwa beberapa program proprietary tak tersedia untuk versi 64 bit (seperti Skype, sebagai contoh). Secara teknis memungkinkan untuk membuatnya bekerja pada sistem 64 bit, namun Anda harus menginstall versi 32 bit seluruh pustaka yang diperlukan (lihat Bagian 5.4.5, “Dukungan Multi-Arch”), dan kadang-kadang menggunakan setarch atau linux32 (dalam paket util-linux) untuk mengelabuhi aplikasi mengenai sifat sistem.
32 atau 64 bit? Perbedaan mendasar antara sistem 32 dan 64 bit ialah ukuran pengalamatan memoti. Pada teorinya, sebuah sistem 32 bit tidak dapat bekerja dengan RAM lebih dari 4 GB (232 bytes). Pada prakteknya, memungkinkan untuk bekerja pada batasan ini dengan menggunakan varian kernel 686-pae, sejauh prosesor dapat menangani fungsionalitas PAE (Physical Address Extension). Walaupun demikian, menggunakannya akan berpengaruh penting terhadap kinerja sistem. Itulah mengapa sangat berguna untuk menggunakan mode 64 bit pada server dengan jumlah RAM yang besar. Untuk komputer kantor (di mana beberapa persen perbedaan performanya tak berarti), Anda harus tetap memikirkan bahwa beberapa program proprietary tak tersedia untuk versi 64 bit (seperti Skype, sebagai contoh). Secara teknis memungkinkan untuk membuatnya bekerja pada sistem 64 bit, namun Anda harus menginstall versi 32 bit seluruh pustaka yang diperlukan (lihat Bagian 5.4.5, “Dukungan Multi-Arch”), dan kadang-kadang menggunakan setarch atau linux32 (dalam paket util-linux) untuk mengelabuhi aplikasi mengenai sifat sistem.
Penting !!
Instalasi di samping sistem Windows yang sudah ada
Jika komputer telah menjalankan Windows, tak perlu menghapus sistem untuk menginstall Debian. Anda dapat memiliki kedua sistem sekaligus, masing-masing terinstall pada disk atau partisi yang berbeda, dan memilih mana yang akan dimulai ketika memboot komputer. Konfigurasi ini biasanya disebut "dual boot", dan instalasi sistem Debian dapat menyiapkannya. Hal ini dilakukan selama tahap pemartisian hard disk dalam instalasi dan ketika menyiapkan bootloader (lihat bilah sisi PRAKTEKNYA Mereduksi partisi Windows dan HATI-HATI Bootloader dan dual boot). Jika Anda telah memiliki sistem Windows, Anda bahkan dapat menghindari penggunaan CD-ROM; Debian menawarkan sebuah program Windows yang akan mengunduh installer Debian yang ringan dan mengaturnya pada hard disk. Selanjutnya Anda hanya perlu mereboot komputer dan memilih antara boot Windows normal atau memboot program instalasi. Anda juga dapat menemukannya pada website yang didedikasikan dengan nama eksplisit...
→ http://ftp.debian.org/debian/tools/win32-loader/stable/
→ http://www.goodbye-microsoft.com/
Instalasi di samping sistem Windows yang sudah ada
Jika komputer telah menjalankan Windows, tak perlu menghapus sistem untuk menginstall Debian. Anda dapat memiliki kedua sistem sekaligus, masing-masing terinstall pada disk atau partisi yang berbeda, dan memilih mana yang akan dimulai ketika memboot komputer. Konfigurasi ini biasanya disebut "dual boot", dan instalasi sistem Debian dapat menyiapkannya. Hal ini dilakukan selama tahap pemartisian hard disk dalam instalasi dan ketika menyiapkan bootloader (lihat bilah sisi PRAKTEKNYA Mereduksi partisi Windows dan HATI-HATI Bootloader dan dual boot). Jika Anda telah memiliki sistem Windows, Anda bahkan dapat menghindari penggunaan CD-ROM; Debian menawarkan sebuah program Windows yang akan mengunduh installer Debian yang ringan dan mengaturnya pada hard disk. Selanjutnya Anda hanya perlu mereboot komputer dan memilih antara boot Windows normal atau memboot program instalasi. Anda juga dapat menemukannya pada website yang didedikasikan dengan nama eksplisit...
→ http://ftp.debian.org/debian/tools/win32-loader/stable/
→ http://www.goodbye-microsoft.com/
BootLoader
Bootloader ialah program level-rendah yang bertanggung jawab untuk booting kernel Linux setelah BIOS melalui kontrolnya. Untuk menangani tugas ini, bootloader harus dapat menemukan kernel Linux untuk diboot pada cakram. Pada arsitektur i386 dan amd64, dua program yang kebanyakan digunakan untuk melakukan tugas ini ialah LILO, yang lebih tua dari keduanya, dan GRUB, penggantinya yang lebih modern. Isolinux dan Syslinux ialah alternatif yang seringkali digunakan untuk memboot dari removable media.
Bootloader ialah program level-rendah yang bertanggung jawab untuk booting kernel Linux setelah BIOS melalui kontrolnya. Untuk menangani tugas ini, bootloader harus dapat menemukan kernel Linux untuk diboot pada cakram. Pada arsitektur i386 dan amd64, dua program yang kebanyakan digunakan untuk melakukan tugas ini ialah LILO, yang lebih tua dari keduanya, dan GRUB, penggantinya yang lebih modern. Isolinux dan Syslinux ialah alternatif yang seringkali digunakan untuk memboot dari removable media.
Setiap entri menu tersembunyi baris perintah boot yang spesifik,
yang dapat dikonfigurasi sesuai kebutuhan dengan menekan tombol TAB sebelum memvalidasi entri dan booting. Menu “Bantuan” menampilkan antarmuka baris perintah lama, di mana tombol F1 ke F10
menampilkan layar bantuan yang berbeda menjelaskan berbagai pilihan
yang tersedia. Anda akan jarang menggunakan pilihan ini kecuali pada
kasus yang spesifik.
Mode “mahir” (dapat diakses pada menu “Pilihan tingkat lanjut”)
merinci seluruh pilihan yang mungkin dalam proses instalasi, dan
mengizinkan navigasi di antara berbagai langkah tanpa terjadi secara
otomatis dalam urutannya. Berhati-hatilah, mode sangat bising ini dapat
memusingkan karena banyaknya pilihan konfigurasi yang ditawarkan.
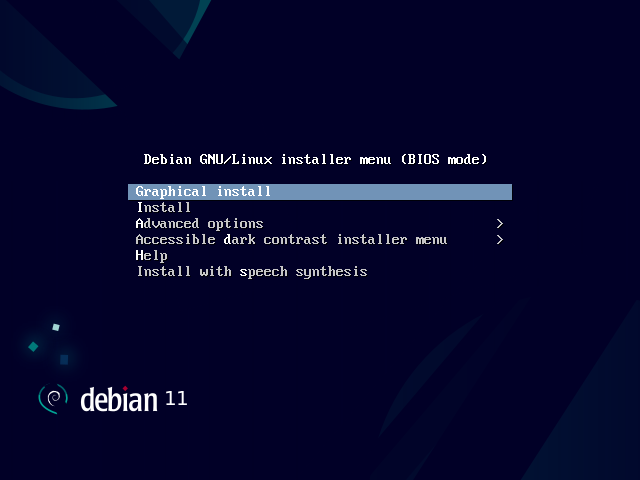 |
| Tampilan Boot Layer |
Setelah booting, program instalasi memandu Anda selangkah demi
selangkah melalui proses. Bagian ini menyajikan setiap langkah ini
secara detil. Di sini kita mengikuti proses sebuah instalasi dari
DVD-ROM Multi-Arch (lebih spesifiknya, versi beta4 installer untuk
Jessie); instalasi netinst,
maupun rilis final installer, mungkin nampak sedikit berbeda. Kami juga
akan membahas instalasi mode grafis, namun perbedaan dari instalasi
“klasik” (mode-teks) adalah hanya dalam tampilan visual.
1. Memilih bahasa
Program instalasi dimulai dengan bahasa Inggris, namun langkah
pertama memungkinkan pengguna memilih bahasa yang akan digunakan pada
seluruh proses. Memilih Prancis, misalnya, akan menyediakan instalasi
yang seluruhnya telah diterjemahkan ke dalam bahasa Prancis (dan
hasilnya sistem terkonfigurasi dalam bahasa Prancis). Pilihan ini juga
dapat digunakan untuk menentukan pilihan bawaan yang sesuai pada langkah
berikut (terutama tata letak papan tik).
Navigasi dengan papan tik
Beberapa langkah proses instalasi memerlukan Anda untuk memasukkan informasi. Layar ini memiliki beberapa area yang mungkin “memiliki fokuss” (area entri teks, cekbox, daftar pilihan, tombol OK dan Batal), dan tombol TAB memungkinkan Anda berpindah dari satu ke yang lainnya.Pada mode grafis, Anda dapat menggunakan tetikus sebagaimana biasanya pada deskto grafis yang terinstall.
Beberapa langkah proses instalasi memerlukan Anda untuk memasukkan informasi. Layar ini memiliki beberapa area yang mungkin “memiliki fokuss” (area entri teks, cekbox, daftar pilihan, tombol OK dan Batal), dan tombol TAB memungkinkan Anda berpindah dari satu ke yang lainnya.Pada mode grafis, Anda dapat menggunakan tetikus sebagaimana biasanya pada deskto grafis yang terinstall.
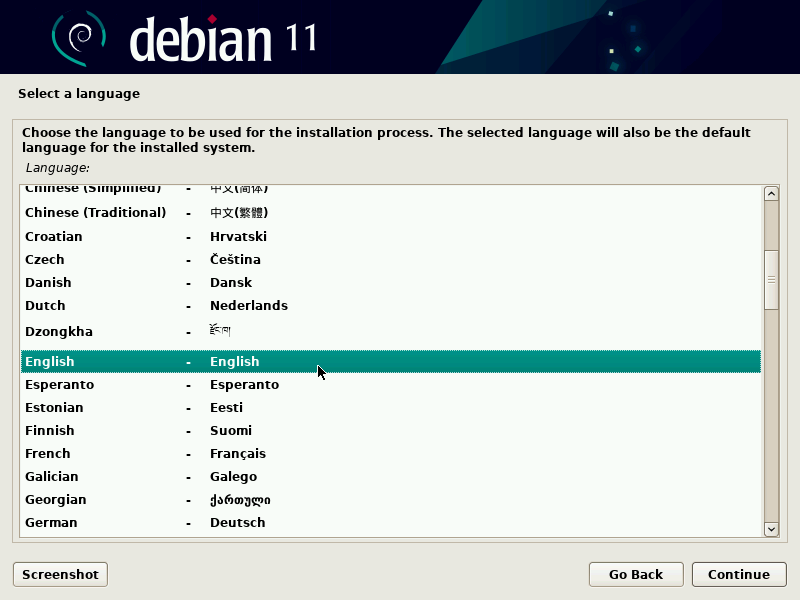
Langkah kedua berisi pemilihan negara Anda. Digabungkan dengan
bahasa, informasi ini mengaktifkan program yang menawarkan tata letak
papan tik yang sesuai. Hal ini juga memengaruihi konfigurasi zona waktu.
Di Amerika Serikat, papan tik yang disarankan ialah standar QWERTY, dan
pilihan zona waktu yang sesuai ditawarkan.
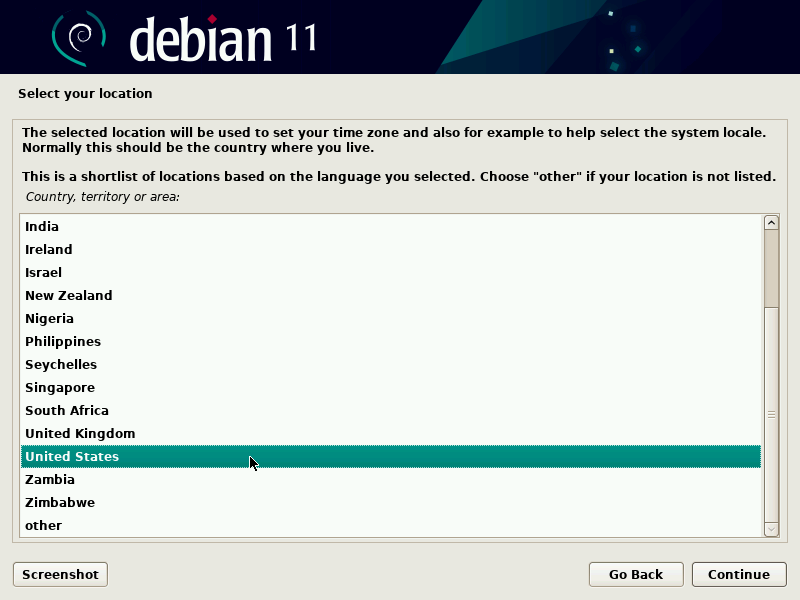
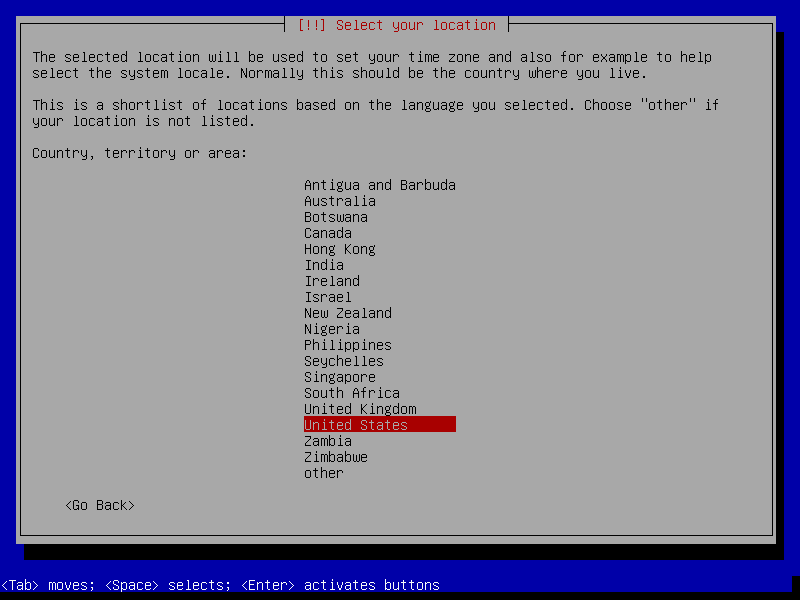
3. Memilih tata letak papan tik
Usulan papan tik “American English” biasanya sesuai dengan tata letak QWERTY.
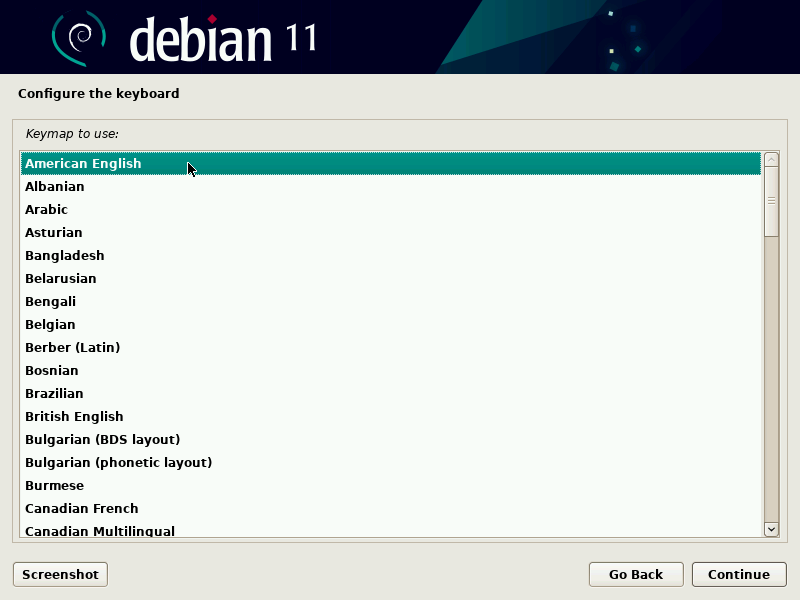
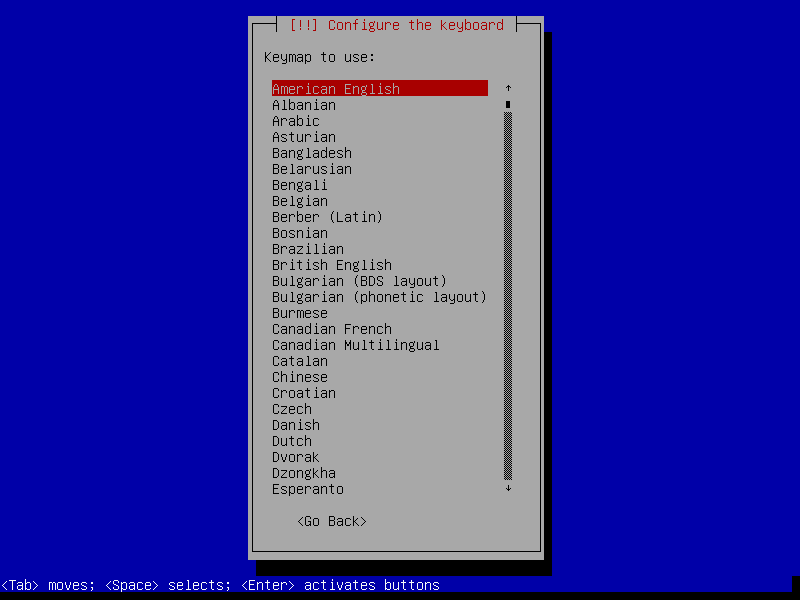
4. Mendeteksi Perangkat Keras
Langkah ini sepenuhnya otomatis dalam berbagai kasus umumnya.
Installer mendeteksi perangkat keras, dan mencoba mengidentifikasi
cakram CD-ROM yang digunakan untuk mengakses isinya. Memuat modul yang
sesuai dengan berbagai komponen perangkat keras yang terdeteksi, dan
kemudian “mounts” CD-ROM untuk membacanya. Langkah sebelumnya sepenuhnya
merupakan isi dari citra boot yang disertakan dalam CD, berkas yang
berukuran terbatas dan dimuat ke dalam memori oleh BIOS ketika booting
dari CD.
Installer dapat bekerja dengan sebagian besar drive, khsusnya
periferal standar ATAPI (kadang-kadang disebut IDE dan EIDE). Akan
tetapi, jika deteksi pembaca CD-ROM gagal, installer menawarkan pilihan
untuk memuat modul kernel (misalnya dari USB key) sesuai dengan
penggerak CD-ROM.
5. Memuat Komponen
Sekarang konten CD telah tersedia, installer memuat seluruh berkas
yang diperlukan untuk melanjutkan pekerjaannya. Termasuk penggerak
tambahannya untuk perangkat keras selanjutnya (khususnya kartu
jaringan), sebagaimana komponen program instalasi.
6. Mendeteksi Perangkat Keras Jaringan
Langkah otomatis ini mencoba mengidentifikasi kartu jaringan dan
memuat modul yang sesuai. Jika deteksi otomatis gagal, Anda dapat
memilih modul untuk dimuat secara manual. Jika tidak ada modul yang
bekerja, masih memungkinkan untuk memuat modul spesifik dari perangkat
removable. Solusi terakhir ini biasanya hanya diperlukan jika penggerak
yang cocok tidak disertakan dalam kernel Linux standar, namun tersedia
di tempat lain, misalnya website pabriknya.
Langkah ini seharusnya sangat berhasil untuk istalasi netinst, karena paket Debian harus dimuat dari jaringan.
7. Mengonfigurasi Jaringan
Untuk sebanyak mungkin mengotomasi proses, installer berusaha
mengotomasi konfigurasi jarigan dengan DHCP (untuk IPv4) dan dengan
menemukan jaringan IPv6. Jika ini gagal, akan menawarkan pilihan
lainnya: coba lagi dengan konfigurasi DHCP normal, mencoba konfigurasi
DHCP dengan mendeklarasikan nama mesin, atau atur konfigurasi jaringan
statis.
Pilihan terakhir ii memerlukan sebuah alamat IP, sebuah subnet mask,
dan alamat IP untuk gateway potensial, nama mesin, dan nama domain.
Warning !!
Jangan berimprovisasi
Jangan berimprovisasi
Kebanyakan jaringan lokal ialah berdasarkan asumsi bahwa seluruh
mesin dapat dipercaya, dan konfigurasi yang tak memadai dari sebuah
komputer akan sering mengusik seluruh jaringan. Jadi, jangan hubungkan
mesin Anda ke jaringan tanpa persetujuan administrator lebih dahulu pada
pengaturan yang sesuai (contoh, alamat IP, netmask, dan alamat
broadcast).
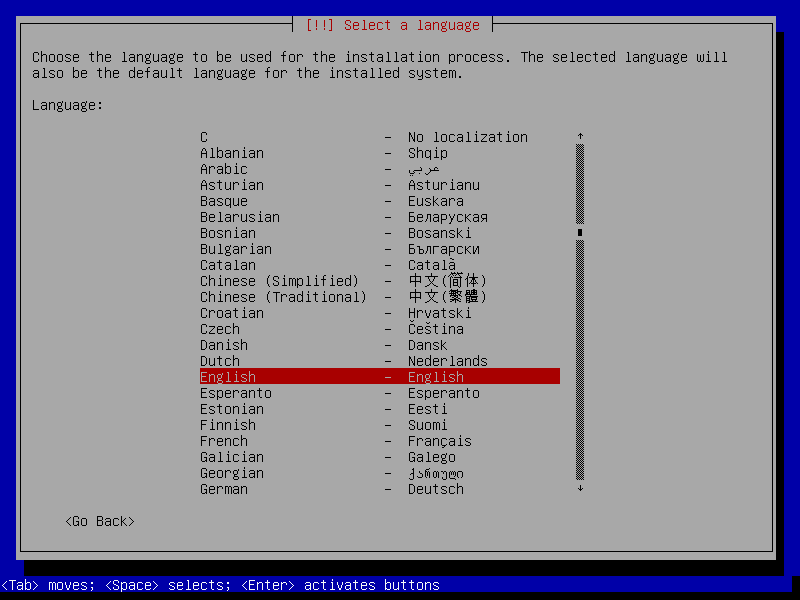
0 komentar:
Berikan Tanggapan Positif Dan Membangun